Oracle R12- Define Inventory Item.
Oracle EBS- Inventory Setup- How to create or define Item.
Following post will enable you to learn how to define items, assign item attributes, and enable items in organizations.
Responsibility: Inventory, Vision Operations USA
Create Items
1. Navigate to the Master Item window
- (N) Items > Master Items
2. Create the no inventory controls item:
- Item: ##-Item01
- Description: Team ## No Inventory Controls
3. (M) Tools > Copy From
4. Enter Finished Good in the Template field
5. (B) Apply
6. (B) Done
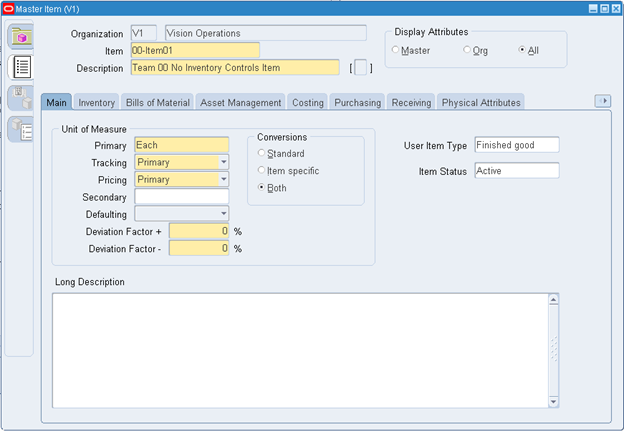
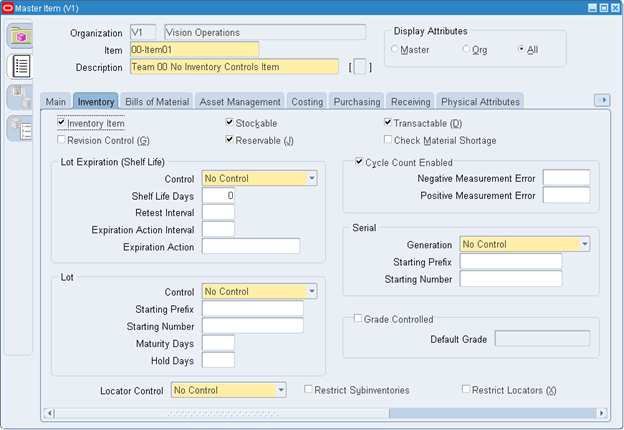
7. (M) File > Save
8. (M) Tools > Organization Assignment
9. Assign the item to the following inventory organizations:
- Org: M1 Seattle Manufacturing
- Org: M2 Boston Manufacturing
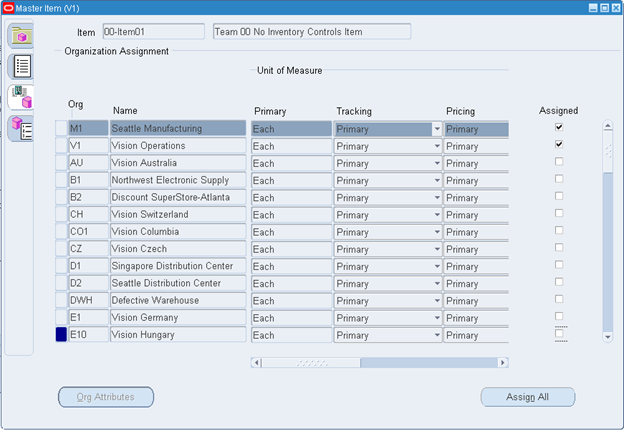
10. (M) File > Save
11. Click the Attribute Groups tab.
12. File > New
13. (T) Inventory
14. Create your locator-controlled item. Enter the item name and description. Repeat steps 2-6 to copy the Finished Good template. Enable the following additional item attributes for your locator-controlled item:
- Item: ##-Item02
- Description: Team ## Locator Controlled Item
- Locator Control: Prespecified
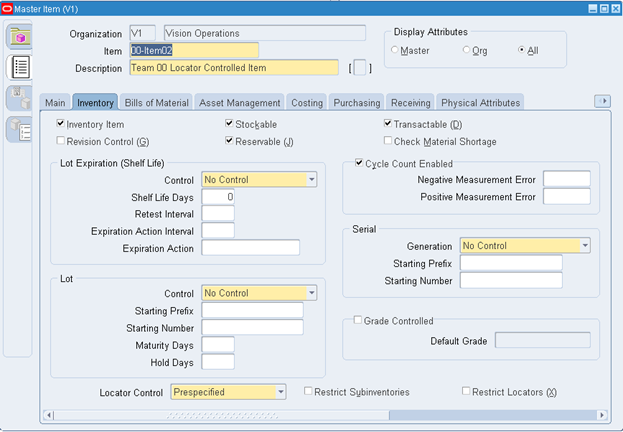
15. (M) File > Save
16. Repeat steps 8-10 to enable the item for M1 Seattle Manufacturing and M2 Boston Manufacturing.
17. Click the Attribute Groups tab.
18. (M) File > New
19. (T) Inventory
20. Create your revision-controlled item. Enter the item name and description. Repeat steps 2-6 to copy the Finished Good template. Enable the following additional item attributes for your revision-controlled item:
- Item: ##-Item03
- Description: Team ## Revision Controlled Item
- Revision Control: Selected
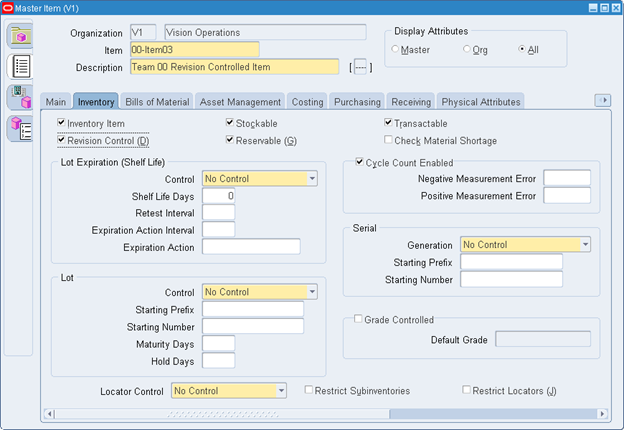
21. (M) File > Save
22. Repeat steps 8-10 to enable the item for M1 Seattle Manufacturing and M2 Boston Manufacturing.
23. Click the Attribute Groups tab.
24. (M) File > New
25. (T) Inventory
26. Create your lot-controlled item. Enter the item name and description. Repeat steps 2-6 to copy the Finished Good template. Enable the following additional item attributes for your lot-controlled item:
- Item: ##-Item04
- Description: Team ## Lot Controlled Item
- Lot Control: Full Control
- Starting Prefix: A
- Starting Number: 001
- Maturity Days: 10
- Hold Days: 5
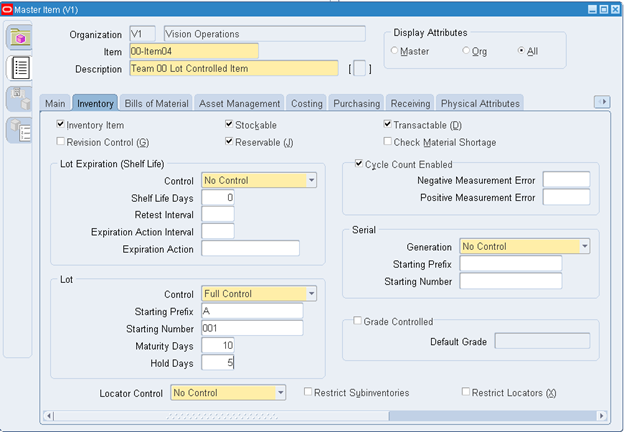
27. (M) File > Save
28. Repeat steps 8-10 to enable the item for M1 Seattle Manufacturing and M2 Boston Manufacturing.
29. Click the Attribute Groups tab.
30. (M) File > New
31. (T) Inventory
32. Create your parent and child lot-controlled item. Enter the item name and description. Repeat steps 2-6 to copy the Finished Good template. Enable the following additional item attributes for your parent and child-lot-controlled item:
- Item: ##-Item05
- Description: Team ## Child and Parent Lot Item
- Lot Control: Full Control
- Maturity Days: 10
- Hold Days: 5
- Child Lot Enabled: Selected
- Child Generation: Parent+Child
- Prefix: A
- Starting Number: 1
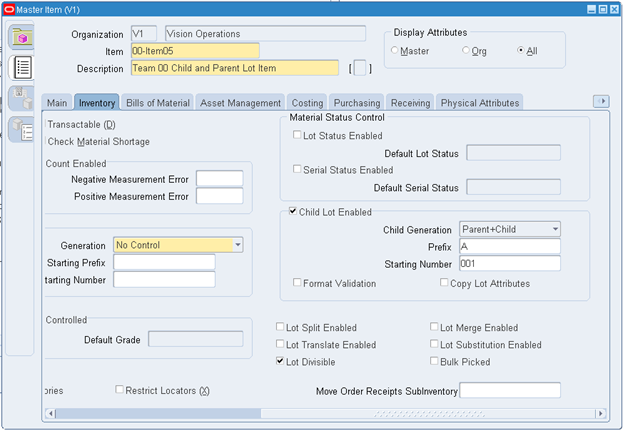
33. (M) File > Save
34. Repeat steps 8-10 to enable the item for M1 Seattle Manufacturing and M2 Boston Manufacturing.
35. Click the Attribute Groups tab.
36. (M) File > New
37. (T) Inventory
38. Create your grade-controlled item. Enter the item name and description. Repeat steps 2-6 to copy the Finished Good template. Enable the following additional item attributes for your grade-controlled item:
- Item: ##-Item06
- Description: Team ## Grade Controlled Item
- Lot Control: Full Control
- Starting Prefix: A
- Starting Number: 001
- Maturity Days: 10
- Hold Days: 5
- Grade Controlled: Selected
- Default Grade: A
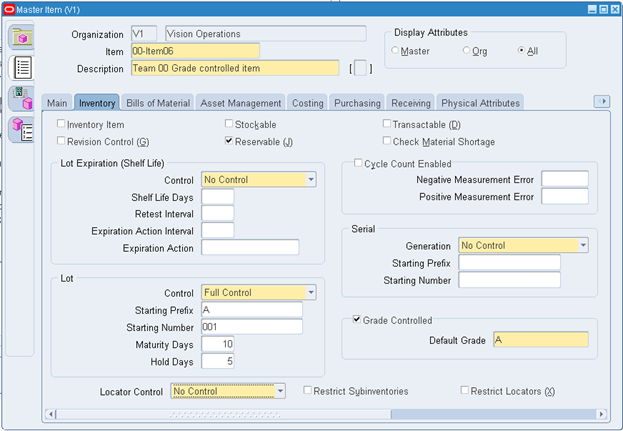
39. (M) File > Save
40. Repeat steps 8-10 to enable the item for M1 Seattle Manufacturing and M2 Boston Manufacturing.
41. Click the Attribute Groups tab.
42. (M) File > New
43. (T) Inventory
44. Create your serial-controlled item. Enter the item name and description. Repeat steps 2-6 to copy the Finished Good template. Enable the following additional item attributes for your serial-controlled item:
- Item: ##-Item07
- Description: Team ## Serial Controlled Item
- Serial Generation: Predefined
- Starting Prefix: A
- Starting Number: 0000001
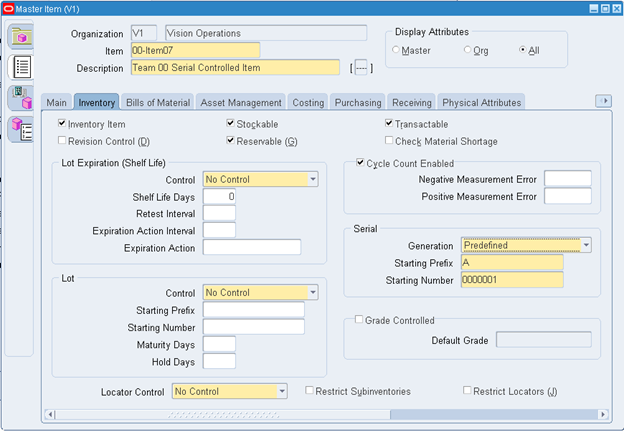
45. (M) File > Save
46. Repeat steps 8-10 to enable the item for M1 Seattle Manufacturing and M2 Boston Manufacturing.
47. Click the Attribute Groups tab.
48. (M) File > New
49. (T) Main
50. Create your dual unit of measure and lot expiration-controlled item. Enter the item name and description. Repeat steps 2-6 to copy the Finished Good template. Enable the following additional item attributes to enable dual unit of measure control:
- Item: ##-Item08
- Description: Team ## Dual UOM and Lot expiration controlled item
- Primary: Each
- Tracking: Primary & Secondary
- Pricing: Primary
- Secondary: Meter
- Defaulting: Default
- Deviation Factor +: 10
- Deviation Factor -: 10
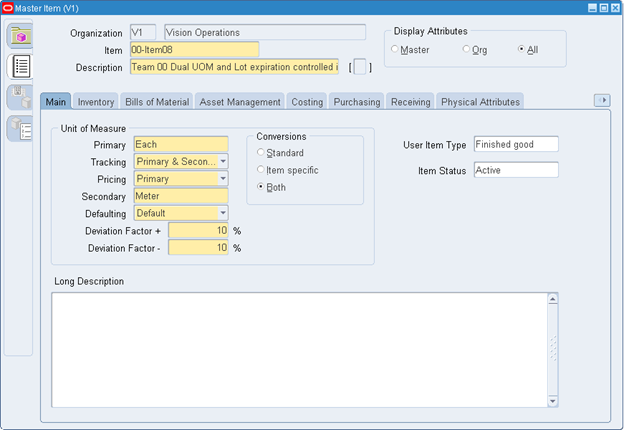
51. (T) Inventory
52. Enter the following lot control parameters:
- Lot Expiration (Shelf Life) Control: Shelf life days
- Shelf Life Days: 30
- Retest Interval: 10
- Expiration Action Interval: 5
- Expiration Action: DISP
- Lot Control: Full Control
- Starting Prefix: A
- Starting Number: 001
- Maturity Days: 10
- Hold Days: 5
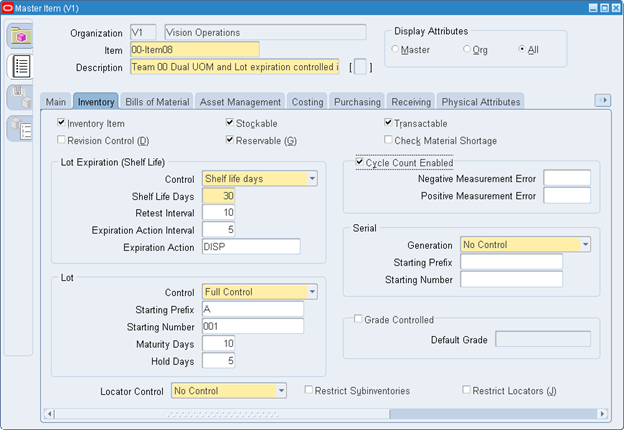
53. (M) File > Save
Note: If you receive the following message, BOM item type cannot be “Model” or “Option Class” and BOM Allowed must be set to “No” when tracking UOM is primary and secondary, then click the Bills of Material tab, deselect the BOM Allowed check box and then save.
54. Repeat steps 8-10 to enable the item for M1 Seattle Manufacturing and M2 Boston Manufacturing.
55. (M) File > Save
56. (M) File > Close Form
Create a Unit of Measure Conversion for the Dual UOM Controlled Item
57. Navigate to the Unit of Measure Conversions window
- (N) Setup > Units of Measure > Conversions
58. (T) Inter-Class
59. Enter the following information:
- Item: ##-Item08
- Destination: Foot
- Conversion: .05
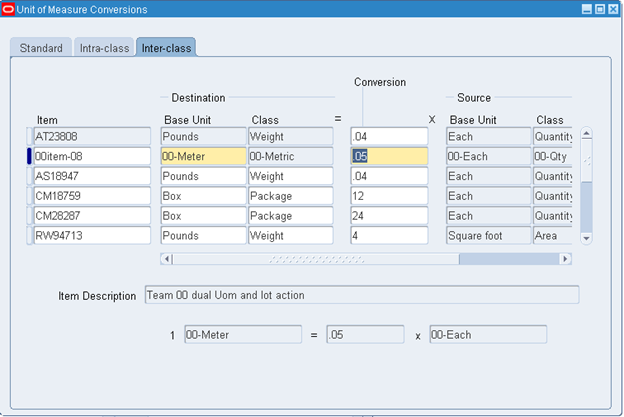
60. (M) File > Save
61. (M) File > Close Form
Establishing Item Relationships:
Responsibility = Inventory, Vision Operations USA
- Navigate to the Item Relationships window.
- (N) Items > Item Relationships
- Select To from the Direction list.
- (B) New
- Enter the following item relationship information:
| From Item | To Item | Type | Reciprocal |
| AS18947 | AS54888 | Substitute | Selected |
| AS18947 | AS44400 | Up-Sell | Deselected |
(M) File > Save
- (M) File > Close Form
Restricting Items to Subinventories:
Responsibility = Inventory, Vision Operations USA
- Navigate to the Organization Items window.
- (N) Items > Organization Items
- Enter Item AS18456 in the Item field.
- Click (B) Find.
- (M) Tools > Item Subinventories
- Enter the following information on the Item Subinventories window:
- Subinventory: Stores
- Subinventory: FGI
- (M) File > Save
- (M) File > Close Form
Creating Item Templates:
Responsibility = Inventory, Vision Operations (USA)
- Navigate to the Item Templates window.
- (N) Setup > Items > Templates
- Click (B) New.
- Use the following information to create an item template:
- Template: 00-Leadtime
- Description: Standard lead times for new parts
- Organization: M1
- (M) File > Save
- Select Lead Times from the Show list.
- Enable the following item attributes in the following table:
| Attribute Name | Value |
| Preprocessing Lead Time | 5 |
| Processing Lead Time | 44 |
| Post Processing Lead Time | 1 |
- (M) File > Save
- (M) File > Close Form

