Oracle Inventory : Using Material Workbench, Reservation & Status Control
Practice – Using the Material Workbench
Distribution
Oracle Inventory
Job Title*
Ownership
The Job Title [list@YourCompany.com?Subject=LABxxxxx] is responsible for ensuring that this document is necessary and that it reflects actual practice.
Practice – Using the Material Workbench
Overview
In this practice you will use the Material Workbench to view the on-hand quantity for your an item.
Assumptions
- You must have access to an Oracle Application Vision database or comparable training or test instance at your site on which to complete this practice.
Tasks
Use the Material Workbench to view all On-hand Quantity in a Subinventory
1. Use the Material Workbench to view all items in your ##FGI subinventory and note the quantities.
Solution – Using the Material Workbench
Use the Material Workbench to view all On-hand Quantity in a Subinventory
Responsibility: Inventory, Vision Operations USA
1. Navigate to the Material workbench
- (N) On-hand, Availability > On-hand Quantity
2. Enter the following information:
- Organization: M1
- Subinventory: ##FGI
- On-hand: Selected
- View by: Location
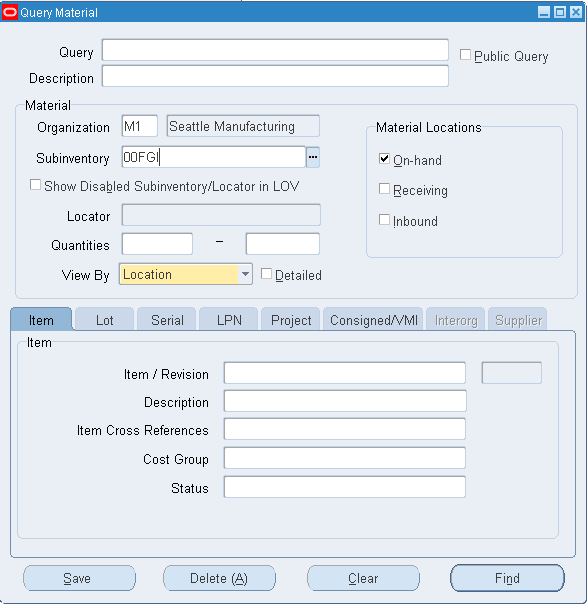
3. (B) Find
4. Click Organizations
5. Click M1
6. Click Onhand
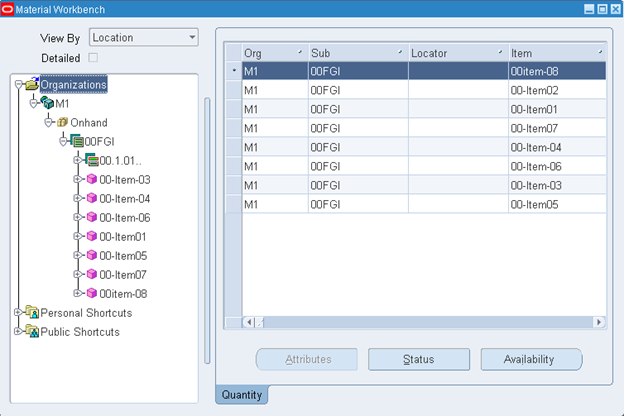
7. Select Item ##-03 in the right pane.
8. (B) Availability
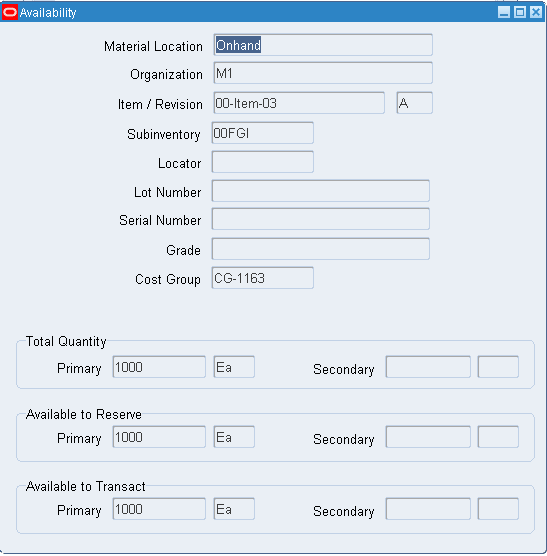
9. What is the total quantity? _______________________________________
10. What is the available to reserve quantity? _____________________________
11. What is the available to transact quantity? _____________________________
- (M) File > Close Form
- Optional: Create and save a Query that lists items with quantity on hand less than zero.
Guided Demonstration – Using the Material Workbench
Responsibility: Inventory, Vision Operations USA
1. Navigate to the Material Workbench
- (N) On-hand, Availability > On-hand Quantity
2. Enter the following information:
- Receiving: Deselected
- Inbound: Selected
- On-hand Deselected
Instructor Note: Explain the purpose of the different tabs to the students.
3. (B) Find
4. Click Organizations
5. Click M1
6. Click Inbound
7. Click Purchase Order to view all incoming purchase orders.
8. Click the top purchase order to view information about the purchase.
9. (B) Availability
10. (M) File > Close Form
11. (M) File > Close Form
Creating Reservations
In this practice, you will create a reservation for one of your items.
Tasks
Create a Reservation
1. Use the following information to create a reservation:
- Organization: M1 Seattle Manufacturing
- Item: ##-Item02
- Type: Inventory
- Name: Team ## Reservation
- Need By Date: Today’s Date
- Quantity: 10
Solution – Creating Reservations
Create a Reservation
Responsibility = Inventory, Vision Operations
1. Navigate to the Item Reservation window.
- (N) On-hand, Availability > Reservations
2. (B) New
3. Enter the following Demand information:
- Organization: M1
- Item: ##-Item02
- Type: Inventory
- Name: Team ## Reservation
- Need by date: Today’s date
- UOM: Ea
- Quantity: 10
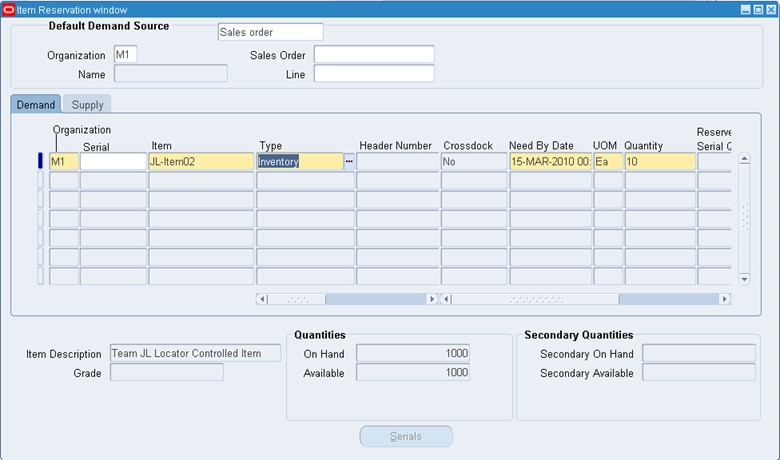
4. (T) Supply
5. Enter the following Supply information:
- Type: Inventory
- Name: Team ## Reservation
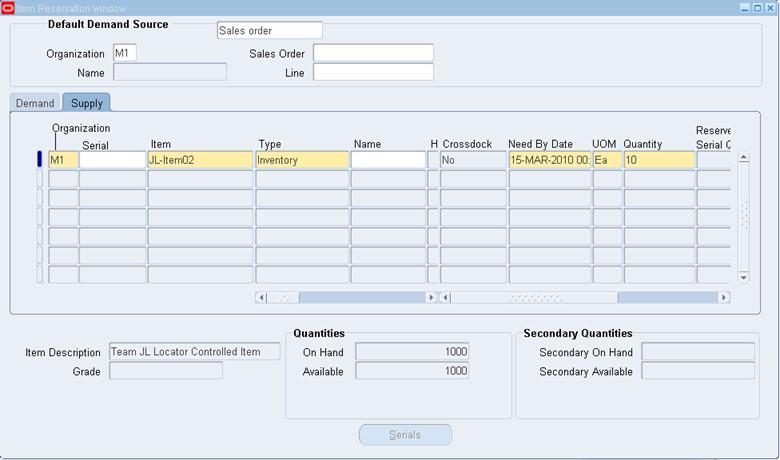
6. (B) Save
7. (M) File > Close Form
Creating Reservations
Responsibility: Order Management Super User, Vision Operations USA
Instructor Note: Verify that item AS10000 is enabled for M1 Seattle manufacturing, and that quantity of it exists in the FGI, subinventories within M1 Seattle.
Explain to the students that creating a sales order is a function of Oracle Order Management, and that they will not be learning how to book a sales order.
1. Navigate to the Sales Orders window.
- (N) Orders, Returns > Sales Orders
2. (T) Order Information
3. Enter the following order-header information:
- Customer: AT&T Universal Card
Note: The rest of the required information defaults automatically.
4. (T) Line Items
5. Enter the following line-item information:
- Ordered Item: AS10000
- Qty: 10
- Request Date: Greater than 30 days from today’s date
- Promise Date: Greater than 30 days from today’s date (found on Shipping Tab)
6. (T) Shipping
7. Verify the following shipping information:
- Warehouse: M1
- Source Type: Internal
8. Note your sales order number and line number_____________________________
9. (B) Book Order
10. (M) File > Close Form
11. Navigate to the Reservations window.
- (N) Inventory > On-hand Availability > Reservations
12. (B) New
13. (T) Demand
14. Enter the following demand information:
- Organization: M1
- Item: AS10000
- Type: Sales Order
- Header Number: Your sales order number
- Line Number: Your sales order line number
15. (M) File > Tools > Select Available Inventory
Note: You could enter enough quantity to satisfy the demand from multiple subinventories in the Selected Reservation Qty field. For example, you could select 8 from the FGI subinventory, and 2 from another subinventory. In this case, that’s not possible since quantity only exists for AS10000 in FGI.
16. (B) Done
Note: Oracle Inventory generates a new reservation for each inventory selection you make.
17. (M) File > Save
18. (M) File > Close Form
Setting up Material Status Control
In this practice you learn how to set up and use material status control.
Tasks
Verify Transaction Type
1. Verify that the following Subinventory Transfer Transaction type is set for status control.
Define a Material Status
2. Define a material status to be used only for subinventories that disallows subinventory transfers. Use the following naming convention for your material status. Team ## Material Status, where ## represents your team number.
Assign a Material Status
3. Assign your material status to your low value subinventory. (##LV).
Perform a Transaction with Your Material Status
4. Use the following information to perform a miscellaneous receipt:
- Item: ##-Item01
- Subinventory: ##LV
- Quantity: 15
- Account: 01-580-7740-0000-000
5. Attempt to perform a subinventory transfer for material in your ##LV subinventory.
Can you perform the subinventory transfer? _________________________________
Solution – Setting up Material Status Control
Verify Transaction Type
Responsibility: Inventory, Vision Operations
1. Navigate to the Transaction Types window.
- (N) Setup > Transactions > Types
2. (T) System
3. Verify that Status Control is selected for the Subinventory Transfer transaction type.
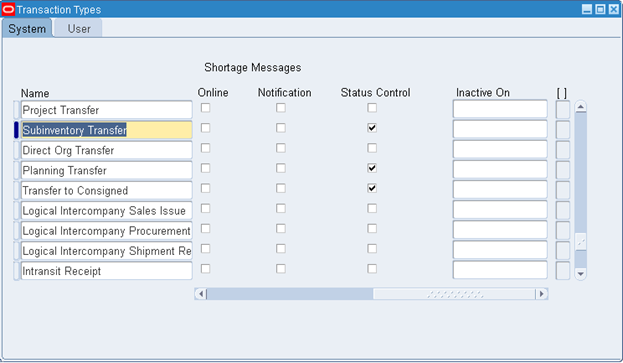
4. (M) File > Close Form
Define a Material Status
5. Navigate to the Material Status Definition window.
- (N) Setup > Transactions > Material Status
6. Enter the following information:
- Name: Team ## Material Status
- Description: Team ## disallow subinventory transfers
- Usage: Subinventory
7. Select Transfer material between subinventories from the Allowed Transactions list.
8. (B) >(A)
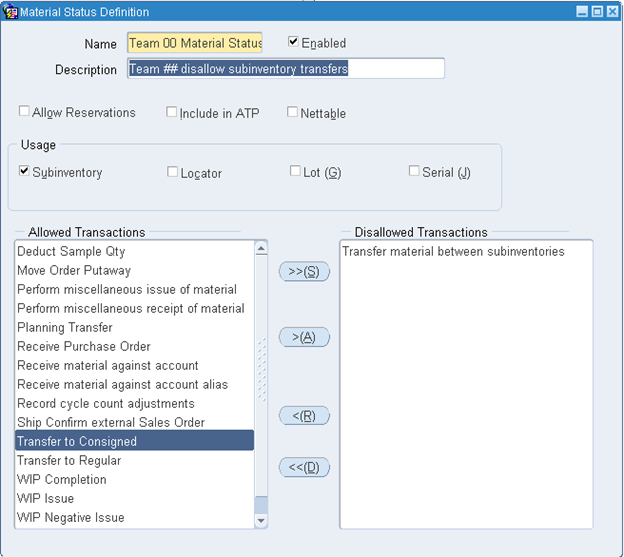
9. (M) File > Save
10. (M) File > Close Form
Assign a Material Status
11. Navigate to the Subinventories Summary window.
- (N) Setup > Organizations > Subinventories
12. Select your ##LV Subinventory.
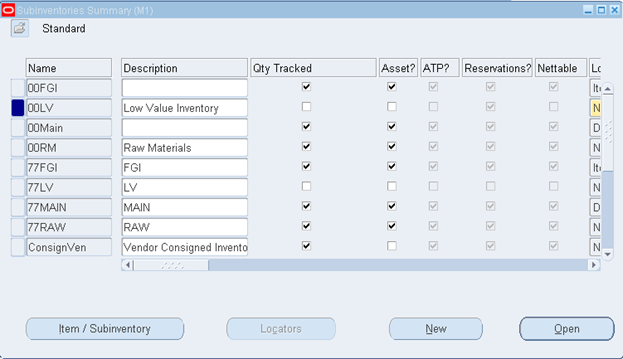
13. (B) Open
14. Select your material status.
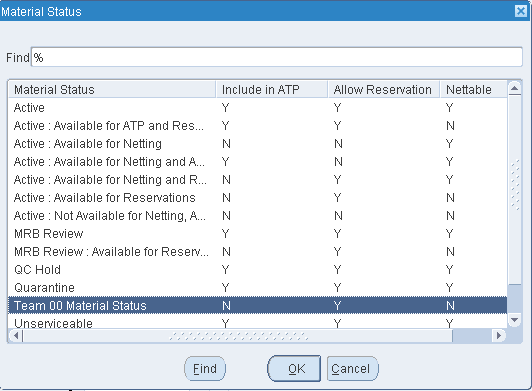
15. (B) OK
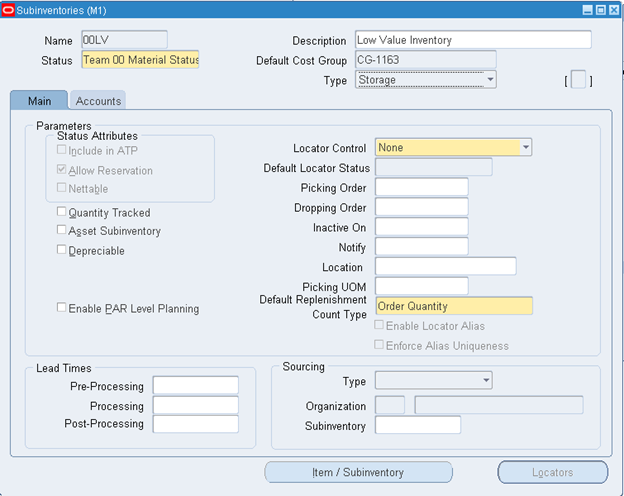
16. (M) File > Save
17. (M) File > Close Form
18. (M) File > Close Form
Perform a Transaction with Your Material Status
19. Navigate to the Miscellaneous Transactions window.
- (N) Transactions > Miscellaneous Transaction
20. Enter the following information:
- Type: Miscellaneous Receipt
- Account: 01-580-7740-0000-000
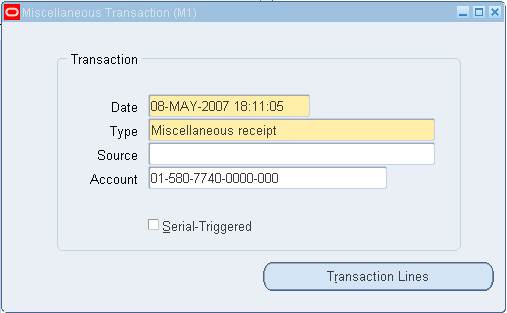
21. (B) Transaction Lines
22. Enter the following information:
- Item: ##-Item01
- Subinventory: ##LV
- Quantity: 15
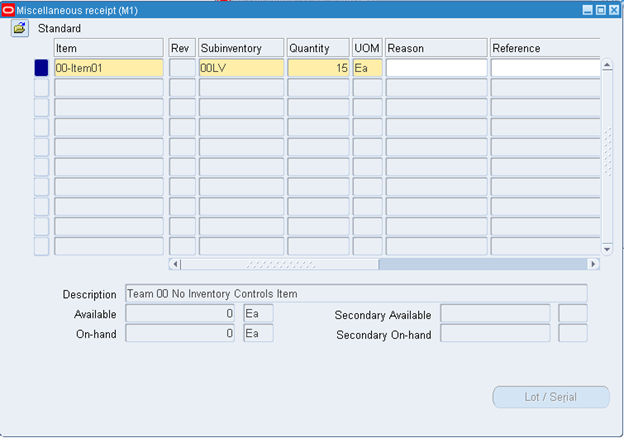
23. (M) File > Save
24. (M) File > Close Form
25. Navigate to the Subinventory Transfers window.
- (N) Transactions > Subinventory Transfer
26. Enter the following information:
- Type: Subinventory Transfer
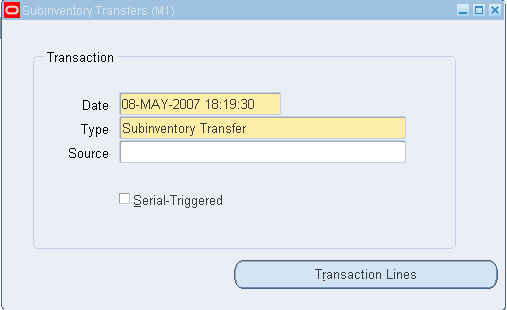
27. (B) Transaction Lines
28. Enter the following information:
- Item: ##-Item01
- Subinventory: ##LV
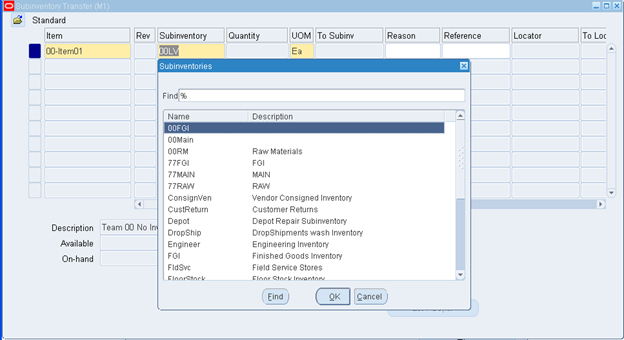
Can you perform subinventory transfer? No, ##LV is missing from the list of subinventories.
Why is ##LV missing from the list of Subinventories? ____________________
29. (B) Cancel
30. (M) Edit > Clear > Record
31. (M) File > Close Form
32. (M) File > Close Form

