Oracle Inventory: Performing Kanban Replenishment & Manual Forecast
Performing Kanban Replenishment
In this lab you will learn how to generate Kanban Cards.
Assumptions
- You have completed the defining Subinventories Lab
- You have completed the Defining Items Lab.
- You are skilled in Oracle navigation.
- You must have access to an Oracle Application Vision database or comparable training or test instance at your site on which to complete this practice.
Tasks
Setting up a Kanban Pull Sequence
Set up a Kanban pull sequence using the following information:
- Item ##-Item01
- Subinventory: ##FGI
- Source Type: Supplier
- Supplier: Advanced Network Devices
- Supplier Site: Santa Clara
- Calculate: Number of Cards
- Size: 10
- Cards: 10
- Minimum Order Quantity: 20
Generate Kanban Cards
Generate Kanban cards for the pull sequence you created.
Replenish Kanban Cards
Replenish your Kanban cards.
Solution – Performing Kanban Replenishment
Setting up a Kanban Pull Sequence
Responsibility: Inventory, Vision Operations USA
1. Navigate to the Pull Sequences window.
- (N) Kanban > Pull Sequences > (B) New.
2. Use the following information to define a new pull sequence:
- Item: ##-Item01
- Subinventory: ##FGI
- Source Type: Supplier
- Supplier: Advanced Network Devices
- Supplier Site: Santa Clara
-
(T) Kanban
- Calculate: Number of Cards
- Size: 10
- Number of Cards: 10
- Minimum Order Quantity: 20
- Calculate: Number of Cards
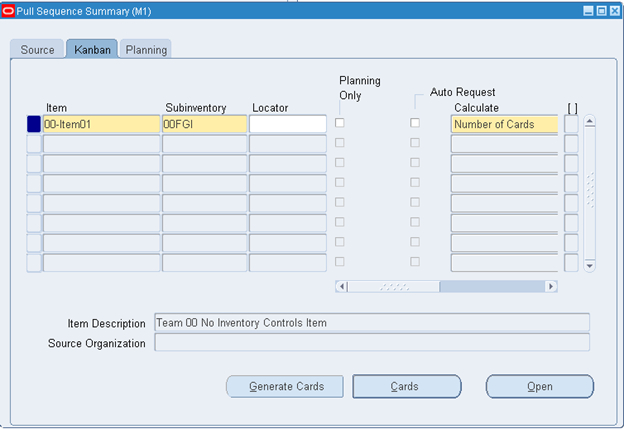
3. (M) File > Save
Generate Kanban Cards
4. (B) Generate Cards
5. Yes to print Kanban cards.
6. Verify your Kanban cards printed.
- (M) View > Requests
- Select All My Requests
- (B) Find
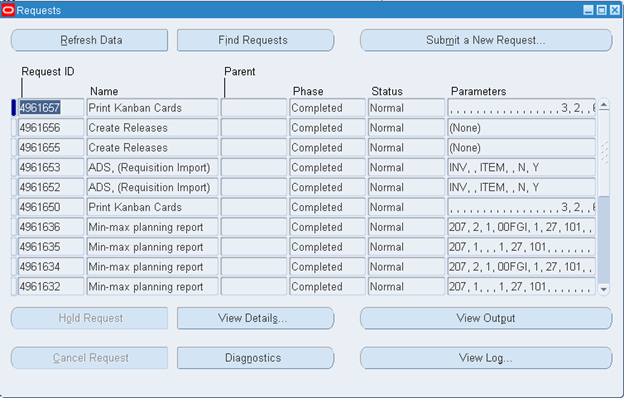
- (M) File > Close Form
Replenish Kanban Cards
7. Navigate to the Kanban Cards Summary window.
- (B) Cards or (N) Kanban > Kanban Cards.
8. In the Find Kanban Cards window, search for the item ##-Item01 to display the related Kanban cards.
9. To replenish Kanban cards:
- Select the first Kanban card in the list.
- (B) Replenish.
- Verify the supply status changed to Wait.
- Select the second Kanban card in the list.
- (B) Replenish.
- Verify the supply status is Empty.
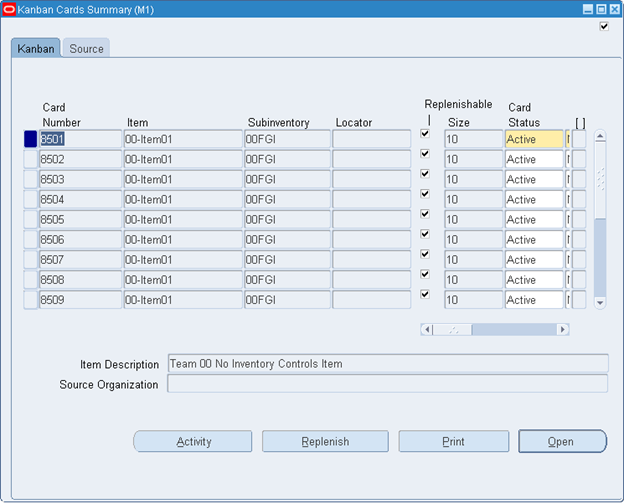
10. (N) File > Save.
11. (N) File > Close Form.
Create Kanban Pull Sequence
1. (N) Kanban > Pull Sequences.
2. (B) New.
3. Enter the following information to create the pull sequence.
- Item: AS54888
- Subinventory: FGI
- Source Type: Supplier
- Supplier: Advanced Network Devices
- Supplier Site: Santa Clara
4. (T) Kanban
- Calculate: Number of Cards
- Size: 10
- Number of Cards: 10
- Minimum Order Qty: 20
5. (M) File > Save
6. (B) Generate Cards
7. (B) Yes
8. (B) Cards
9. Select the first card.
10. (B) Replenish
11. Select the second card.
12. (B) Replenish
13. (N) File > Save
14. (N) File > Close Form.
Creating a Manual Forecast
Responsibility: Inventory, Vision Operations USA
Creating a Forecast Set
1. (N) Planning > Forecasts > Sets
2. Enter the following the information to create a forecast set:
- Forecast Set: FG Set
- Description: Finished Goods forecast set
- Bucket Type: Weeks
- Level: Item
- Forecast: FGI
- Description: Finished Goods forecast
3. (M) File > Save.
4. (M) File > Close Form.
Setting Up Forecast Entries
5. (N) Planning > Forecasts > Entries
6. (M) View > Find
7. Select the FG Set forecast set.
8. Enter the following forecast entry information:
Note: The starting date is typically the first day of the workweek available from the work calendar schedule (the date cannot be in the past).
|
Line # |
Item |
Bucket |
Date |
End Date |
Current |
|
1 |
AS18947 |
Weeks |
Start date. For example, 12-APR-2010. |
1 week in advance. |
1000 |
|
2 |
AS18947 |
Weeks |
1 week in advance (from starting date in Line 1). For example, 19-APR-2010. |
2 weeks in advance. For example, 26-APR-2010. |
2000 |
|
3 |
AS18947 |
Weeks |
2 weeks in advance (from starting date in Line 1). |
3 weeks in advance. |
3000 |
9. (M) File > Save.
10. (M) File > Close Form.
Viewing Forecast Quantities
11. (N) Planning > Forecasts > View Entries
12. (M) View > Find.
13. Select the FG Set Forecast set.
14. Choose Bucketed
15. (M) File > Close Form.

