How to Install Oracle EBS R12 in PC (Windows)
Install Oracle E-Business Suite Release 12
on MS Windows
In this article i will explain how to install Oracle EBS R12 in MS Windows. I am going to explain two methods
1) EBS R12 on Windows 2003 Server
2) EBS R12 on Windows XP.
I will strongly recommend to install R12 on Windows 2003 server. It is more reliable and will provide you maximum functionality.
Oracle E-Business Suite Release 12 on Windows 2003 Server.
My Hardware & Software Specifications:
Booting and Running speed is excellent by using following hardware.
– Intel Pentium Core 2 DUO, CPU 2.0 GHz
– 4 GB of RAM
– 250 GB Hard Drive
– Windows 2003 Server with Service Pack 2
– R12 Stage Down load from http://edelivery.oracle.com
– MKS Tool Kit licenced download from http://webstore.mkssoftware.com
– Visual C++ 8.0 licenced (Included in Microsoft Visual Studio 2005)
Installation Steps:
1) Install Windows 2003 Server with SP2
Make sure you have installed Network driver successfully.
2) Set ‘Computer Name’ .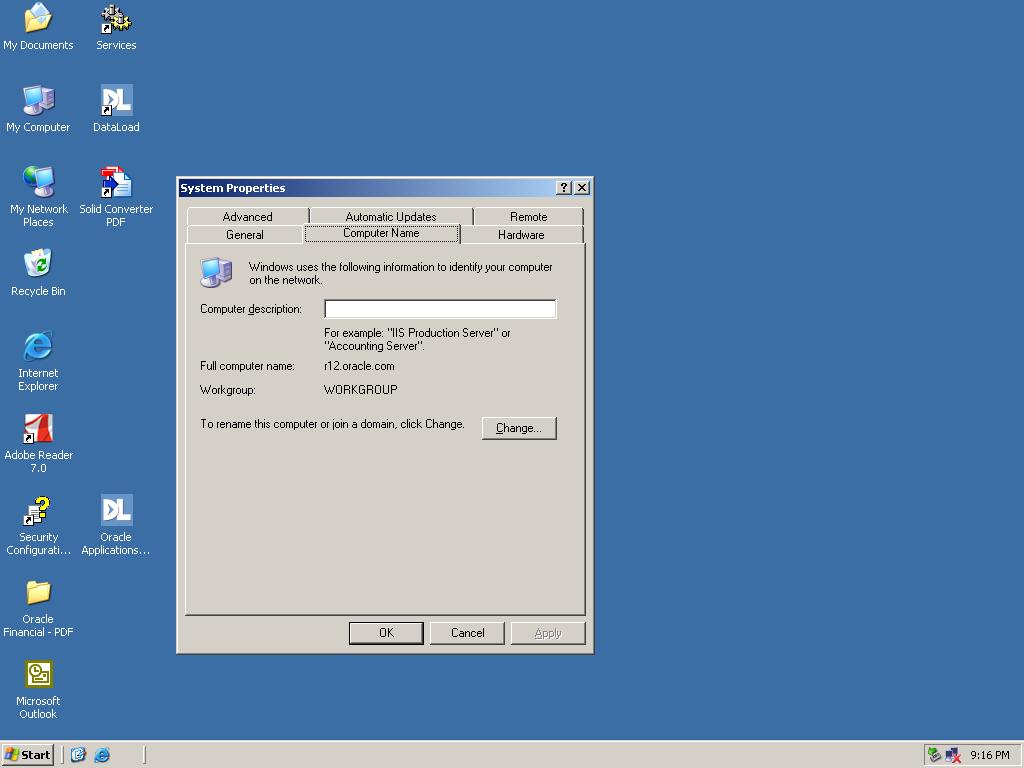
– Right click on ‘My Computer’ > Properties > ‘Computer Name’ > Change
– Set ‘Computer Name’ to r12 (you can other give any name)
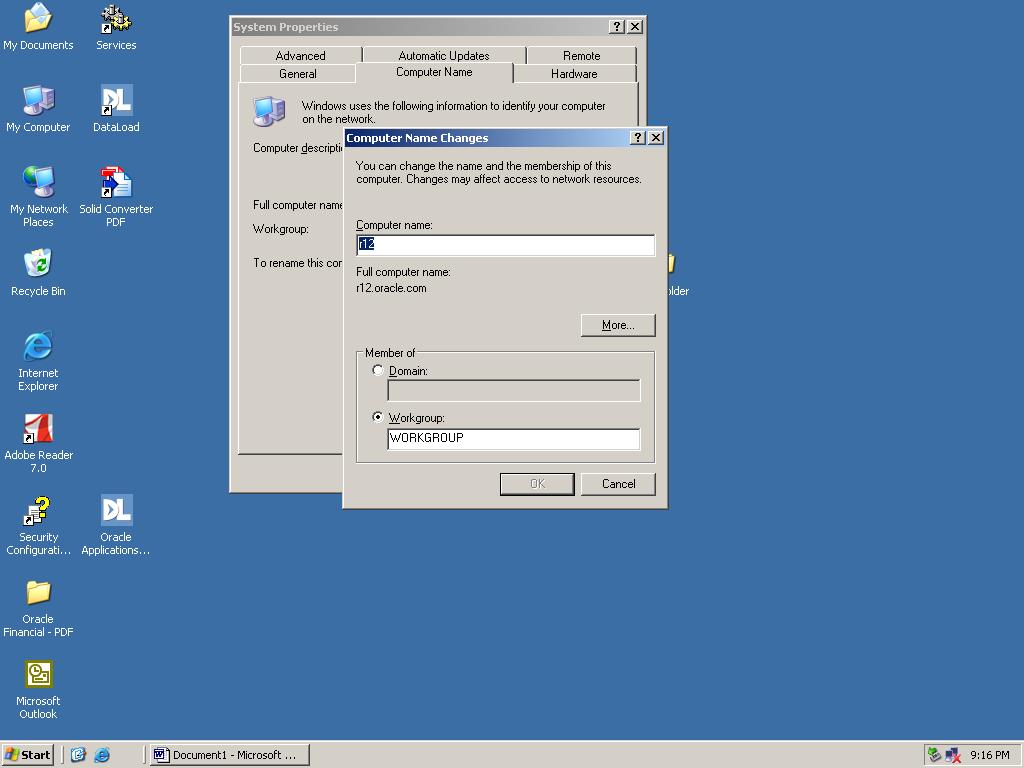
3) Set the domain
– Click on More
– Set a ‘Primary DNS Suffix of this Computer’ to oracle.com you can choose any other name (myoreacle.com)
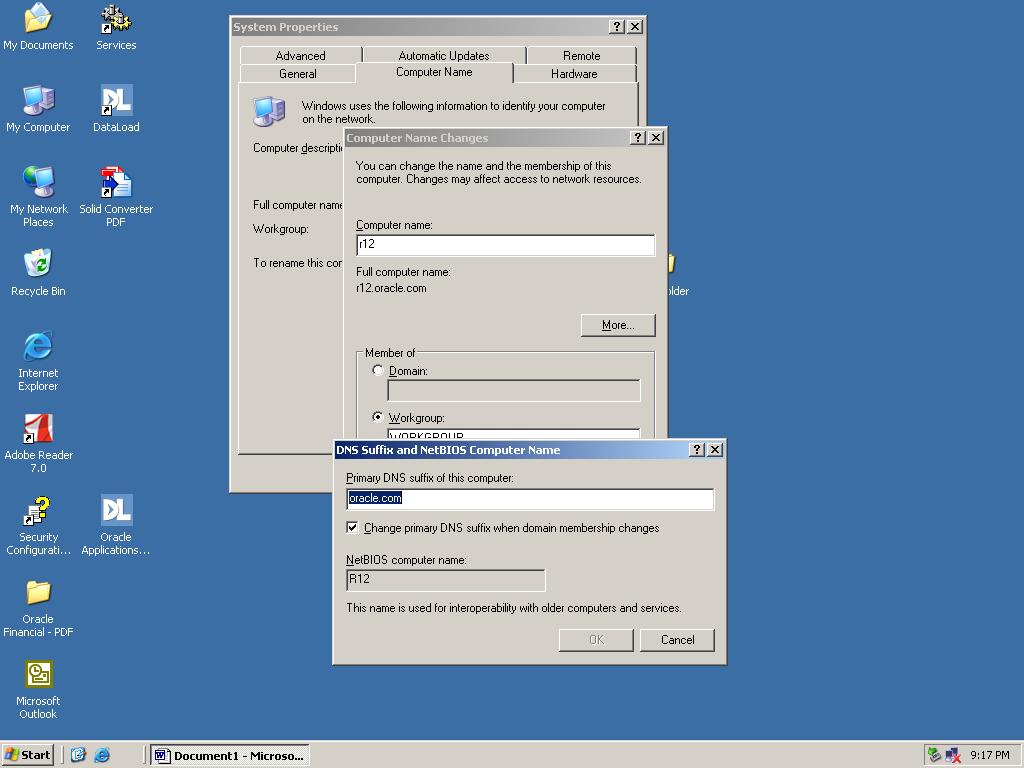
4) Add a new entry in C:\windows\system32\drivers\etc\hosts as follows:
replace localhost with r12.oracle.com
5) From the command prompt, make sure you can do the following:
C:\> ping r12.oracle.com
6) Install Visual C++ 8.0 (Which is included in Microsoft Visual Studio 2005) in ‘C:\VS8’ Directory name should not contain spaces
7) Download ‘MKS toolkit’ and install in c:\mksnt\
8- Copy link.exe , cl.exe from c:\vs8\vc\bin to c:\mksnt\mksnt\
9) Copy which.exe from c:\mksnt\mksnt\ to c:\vs8\vc\lib\
10) Download GNUMAKE.exe (Click Here To Download) Copy GNUMAKE.EXE to c:\windows\system32
11) Restart Computer
12) Set Up the Stage Area:
Stage Area (c:\stage12) requires a 32 GB hard disk space. Make sure stage12 name should not contain spaces and should have read/write permissions.
Extract the zip files which have been downloaded from (http://edelivery.oracle.com). Nothing special to do since the extracted files will create the stage area directory structure by itself. You should see the following structure under ‘C:\stage12’ once you are done with the files extraction: Make sure there should not be spaces stage directory name.
– startCD
– oraAppDB
– oraApps
– oraAS
– oraDB
13) Start the installation:
Run rapidwiz from following path
C:\stage12\startCD\Disk1\rapidwiz> RapidWiz.cmd
For ‘VC++’ and ‘mks’ I have provided the following paths:
Visual Studio Directory=C:\VS8\VC
Unix TookKit Directory=C:\mksnt\mksnt
14) Follow the wizard and sit back and relax until installation completed.
15) After installation complete open the browser and write following URL r12.oracle.com:8000
Oracle E-Business Suite Release 12 on Windows XP
My Hardware & Software Specifications:
Booting and Running speed is excellent by using following hardware.
– Intel Pentium Core 2 DUO, CPU 2.0 GHz
– 4 GB of RAM
– 250 GB Hard Drive
– Windows XP Professional with Service Pack 2
– R12 Stage Down load from http://edelivery.oracle.com
– CYGWIN Free download from http://www.cygwin.com
– Visual C++ 8.0 Lisenced (Included in Microsoft Visual Studio 2005)
Installation Steps:
1) Install Windows XP Professional with SP2
Make sure you have installed Network driver successfully.
2) Set ‘Computer Name’ .
– Right click on ‘My Computer’ > Properties > ‘Computer Name’ > Change
– Set ‘Computer Name’ to r12 (you can other give any name)
3) Set the domain
– Click on More
– Set a ‘Primary DNS Suffix of this Computer’ to oracle.com you can choose any other name (myoreacle.com)
4) Install Microsoft Loopback adapter and define an IP address 200.200.200.01
For more information on how to do this, please refer to “How to install the Microsoft Loopback adapter in Windows XP”:
http://support.microsoft.com/kb/839013
5) Add a new entry in C:\windows\system32\drivers\etc\hosts as follows:
200.200.200.01 r12.oracle.com
6) From the command prompt, make sure you can do the following:
C:\> ping 200.200.200.01
C:\> ping r12
C:\> ping r12.oracle.com
7) Install Visual C++ 8.0 (Which is included in Microsoft Visual Studio 2005) in ‘C:\VS8’ Directory name should not contain spaces
8 – Download ‘Cygwin’ and install the required packages:
– Create a Cygwin directory (C:\cygwin) — Make sure not to install ‘Cygwin’ in a directory that contains spaces.
– Download the Cygwin Software (http://www.cygwin.com)
– Run ‘Setup.exe’ and choose ‘Download without Installing’
– Select the following packages:
Archive – Default, plus manually select the zip package
Base – Default, plus manually select: ash, coreutils, diffutils, findutils, gawk, grep, sed, tar and which
Devel – Default, plus manually select binutils, gcc, gcc-core, gcc-g++, make and mktemp
Doc – Default, plus manually select cygwin-doc and man
Editors – Default, plus manually select vim
Interpreters – Default, plus manually select gawk
Shells – Default, plus manually select ash and tcsh
Utils – Default, plus manually select cygutils and file
– Once the download is complete, run ‘Setup.exe’ again and choose ‘Install from Local Directory’
– Specify the directory where you want to install Cygwin (C:\cygwin) and DOS as the Default Text File Type
9) GNUMake is not required when using ‘Cygwin’ since it comes as a part of the ‘Cygwin’.
C:\cygwin\bin>copy gawk.exe awk.exe
C:\cygwin\bin>copy grep.exe egrep.exe
C:\cygwin\bin>copy make.exe gnumake.exe
C:\cygwin\bin>copy gcc.exe cc.exe
10) Add ‘C:\cygwin\bin’ to the system path.
11) Set Up the Stage Area:
Stage Area (C:\Stage12) requires a 32 GB hard disk space.
Extract the zip files which have been downloaded from (http://edelivery.oracle.com). Nothing special to do since the extracted files will create the stage area directory structure by itself. You should see the following structure under ‘C:\Stage12’ once you are done with the files extraction: Make sure there should not be spaces stage directory name.
– startCD
– oraAppDB
– oraApps
– oraAS
– oraDB
13) Start the installation:
Run rapidwiz from following path
C:\Stage12\startCD\Disk1\rapidwiz> RapidWiz.cmd
For ‘VC++’ and ‘Cygwin’ I have provided the following paths:
s_MSDEVdir=C:\VS8\VC
s_MKSdir=C:\cygwin\bin
14) Follow the wizard and sit back and relax until installation completed.
15) After installation complete open the browser and write following URL r12.oracle.com:8000
I will appreciate your comments and feedback.


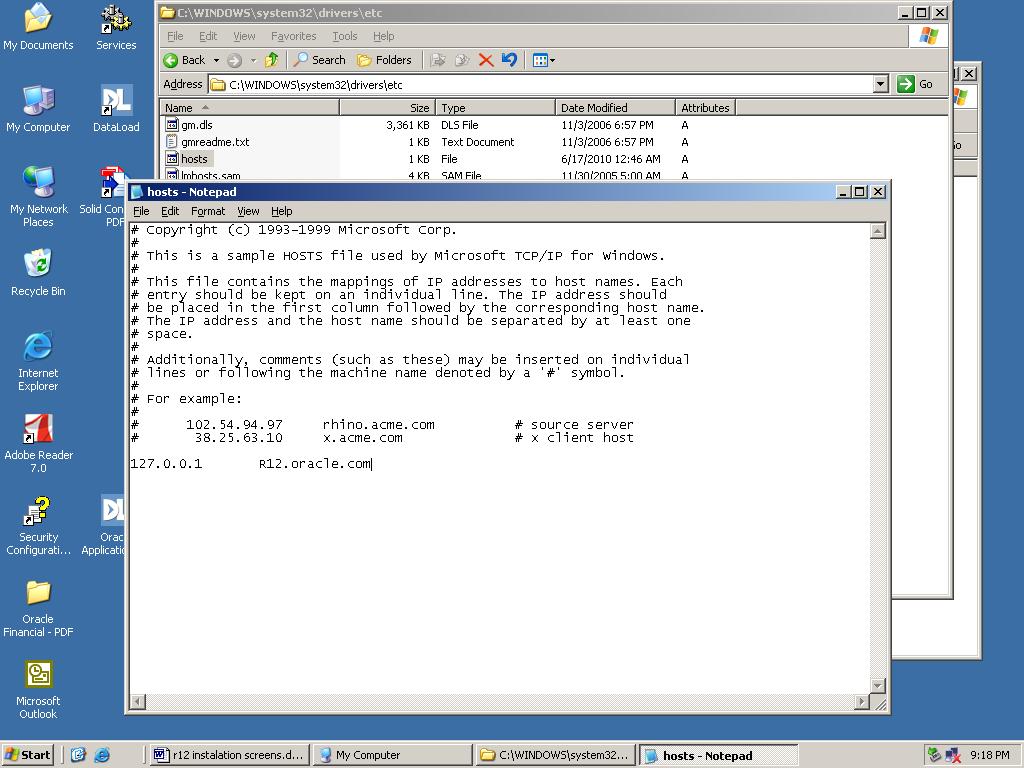
Sir,
Thanks for your portal. I try to install EBS 12 on VM with windows 2003 server and cygwin. I follow your step. There has no problem still initial checking but at the time of actual loading, it is showing problem. Listner is not starting, so, after step 1 it ask for abrot. Can you please advice what to do ? I try to install fress database.
Thanks Regards,
Tonmoy
Did you follow all given steps and installation completed successfully at first time?
By message description, it seems like your Listner is not starting, Try to Run it manually. Stop all services and Run these again.
on edeliveries i found many folders.
how many folders in need to download to successfully install the Oracle R12.
Please Help me out of this. i almost downloaded all folders but i still doubt what need and what not needed to install.
Yes, You have to Download all folder and then Unzip them.
Hi Faisal,
It is very good post. I appreciate your efforts. Would be more interesting if you post this same thing for windows 7 / VM installations.
Hi Faisal,
Its very good document, Appreciate the hardwork and time.
Regards
Mohammed Sajid
This is just too good…..
You have done a excellent job….
I have downloaded e-business software, when i extracted i’m not getting .cmd file.
Can any one heLp me.
It should be on C:\stage12\startCD\Disk1\rapidwiz> RapidWiz.cmd
Sir i been trying to install ebs 12 on xp but till now no success. What version of .net framework is required for the same.
Are you still struggling? I can arrange for you plug and play External HD.
Regards,
Faisal
+966-54-3643180
faisal your mail id plz. I tried again.he installation hanged at 57 %
I am trying to install in win 2003.is MKS toolkit’ required or i can skip that. Failed to install in XP . Stuck up step3 in 57 %.
Hi Faisal
I need to know about EBS R12 License Key. Can i install it without paying Oracle for a Trial (30 Days)?
Dear
Is it possible to install Oracle eBS R12.1 on a Windows 8 laptop?
Kind regards,
Kris
Sorry for delay response.
No license required for practice purposes just download from following path https://edelivery.oracle.com/.
Regards,
Faisal
Yes you can.
Hii I am new wo Oracle apps n am getting a log in error 404 every time after GL calender set up/restarting after 4/5 hours
Hi Faisal,
I just want to know if Oracle E-Business Suite Release 12 on Windows 2003 Server or Oracle E-Business Suite Release 12 on Windows XP can be installed in a Windows7 OS?
Thanks mate!
Hi Faisal,
Do you provide training on EBS- any module?
Jaber
I am not looking for end user training but configuration and customization.
Thanks.
Jaber
I was trying to download but I get this:
Export Validation
Your access to the Oracle Software Delivery Cloud has been temporarily delayed while we review your account in compliance with applicable export laws
Replied on you email.
Yes it can be installed using same method.
Can you install Oracle EBS R12 on a Windows 8.1 – 64 bit laptop without installing the windows 2003 server?
Dear Sir,
I want oracle r12 financial kindly tell me how i install and work on it. please send me on my email.
thanks
regards,
nouman wasi
Hi Faisal,
Are you still providing plug and play external hard disk? Are you still available on the same number?
Thanks & Regards,